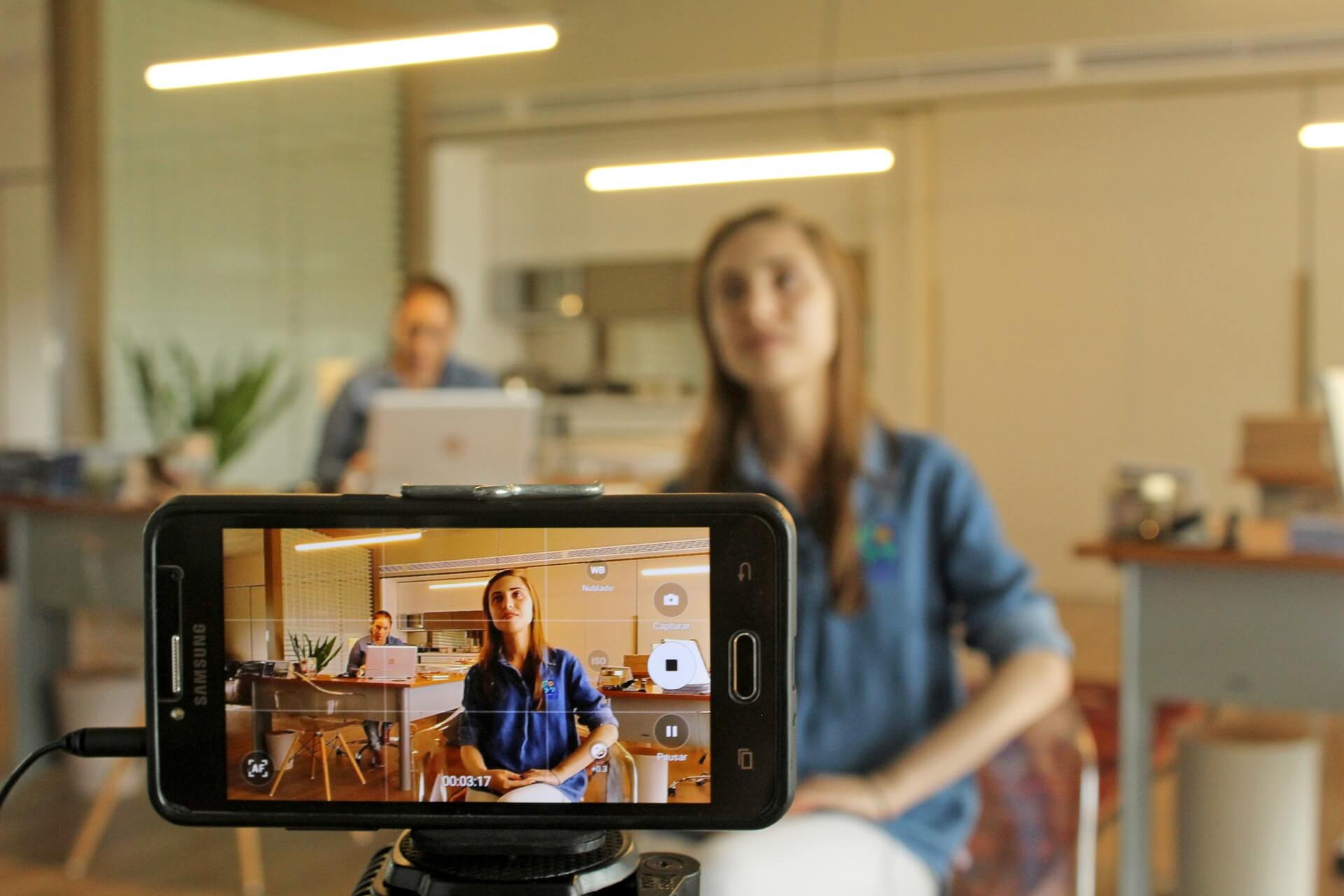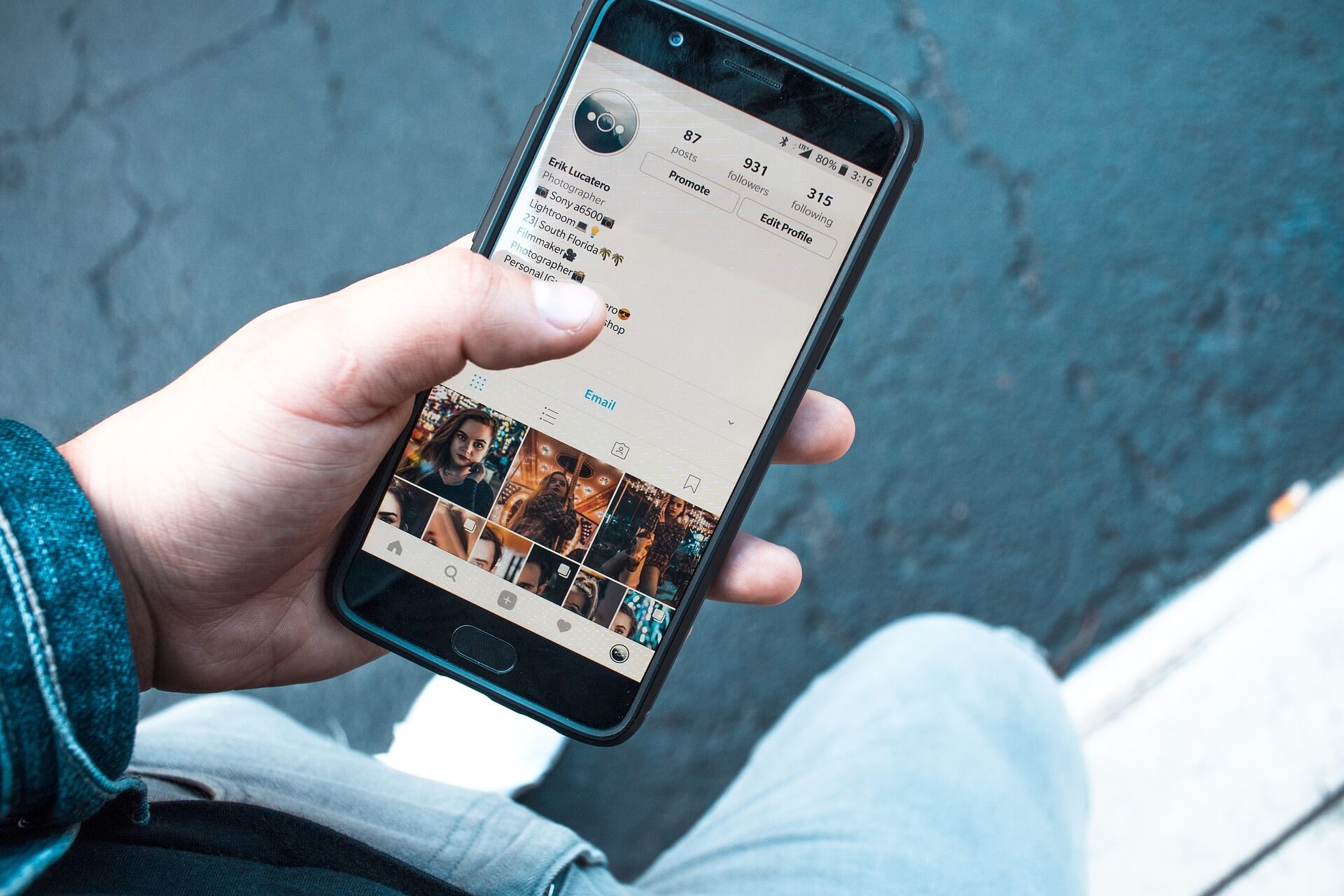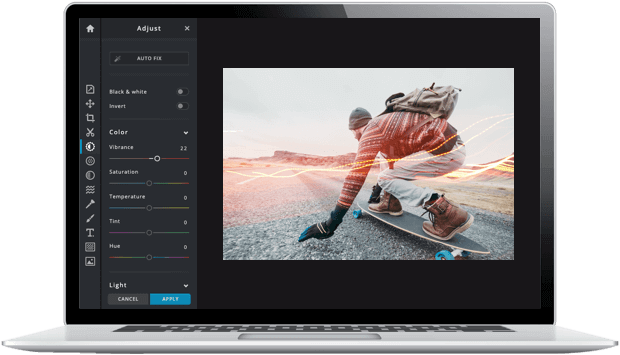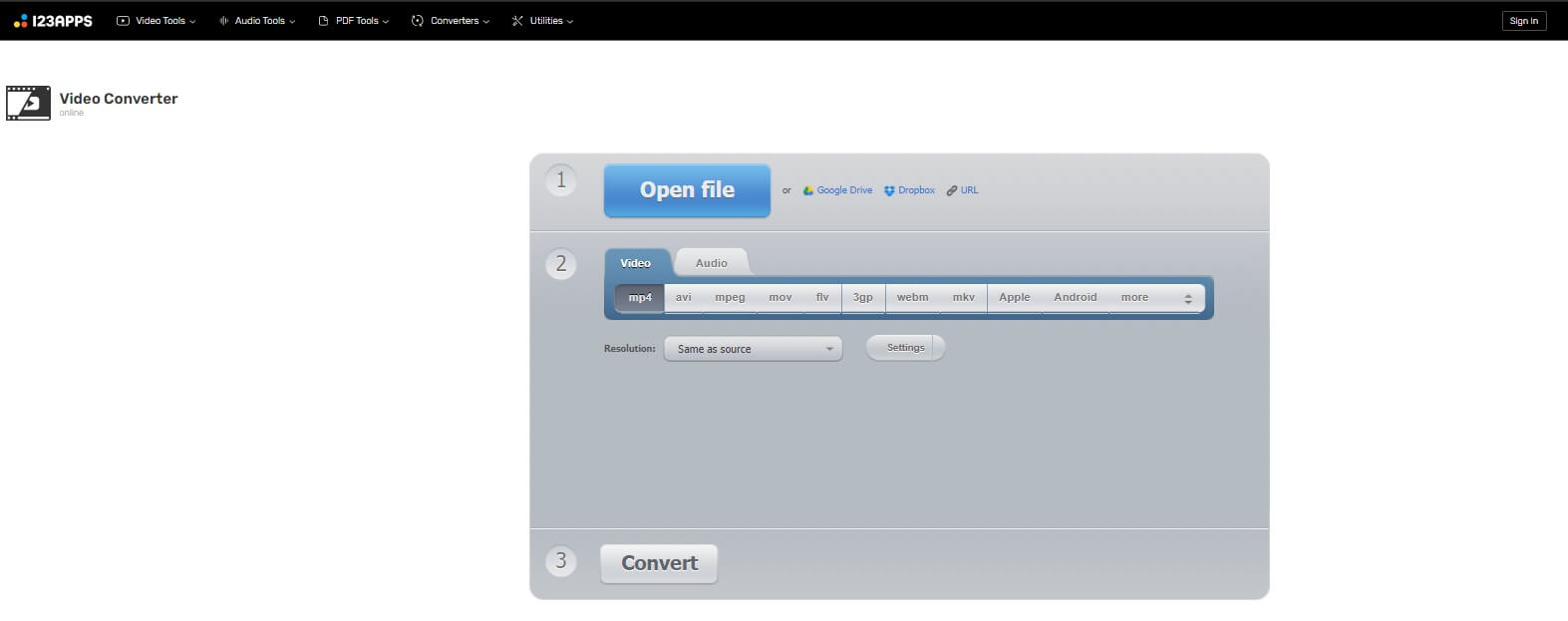El móvil es una herramienta con muchas funciones, que nos permite cada día hacer más cosas gracias a su evolución tecnológica. Dentro de estas funciones hay una muy interesante que es la grabación de audios.

Con el micrófono interno del móvil podemos grabar sonidos, utilizando el móvil como si fuera una grabadora, lo cual lo convierte en un recurso muy útil, todos los Android cuentan con esta herramienta.
Otro recurso de grabación es la grabación de audio interno del móvil que puede ser de YouTube, o de un juego. Veremos cómo realizar las grabaciones de audio y los recursos que puedes utilizar.
¿Cómo grabar el audio interno del Móvil?
La forma de grabar el sonido interno a través del micrófono externo del dispositivo fue la única forma utilizada durante mucho tiempo. Pero este método ofrece un audio de poca calidad y la captura de molestos ruidos de fondo, lo que produce un sonido muy malo.
Con la versión Lollipop de Android se puede grabar el sonido interno por medio del micrófono, pero no resulta de óptima calidad porque graba el ruido de fondo mientras se realiza la captura de pantalla. Las mejores opciones para grabar el audio interno del móvil son las aplicaciones de grabación de Pantalla. Vamos a ver algunas:
Mobizen Screen Recorder
La aplicación Mobizen Screen Recorder, es una aplicación gratuita que puedes descargar en Google Play Store. Esta aplicación está equipada con todas las herramientas necesarias de grabación de pantalla y permite grabar solo el sonido producido por tu teléfono durante la sesión de grabación.
Aquí te mostramos brevemente cómo usarla:
- Luego que hayas instalado Mobizen Screen Recorder, inicia la aplicación y buscas el icono de engranaje de configuración.
- Tocas la opción de Sonido y asegúrate de que el Sonido esté activado y, a continuación, verás el menú de Opciones que ofrece funciones externas e internas.
- Para grabar solo el sonido interno de lo que quieres reproducir, selecciona la opción Interna.
Puedes descargarla en la Play Store.
AZ Screen Recorder
Para usar este programa de grabación debes ubicarte en una habitación donde haya absoluto silencio, para que ningún sonido externo aparezca en tu grabación de sonido interno. Es una aplicación gratis que puedes descargar en Google Play Store (al final te dejamos el link).
- Cuando ya hayas descargado la aplicación, inicia y toca el icono de configuración y localiza en el menú la función Grabar audio.
- Luego sales de la aplicación y haces clic en la burbuja AZ y toca el icono de grabación. Aquí el audio se grabará simultáneamente con el video.
- Con esta aplicación para extraer el archivo de audio tienes que transferir la grabación de pantalla a un PC y usar un software (como Audacity u otro) de edición de video.
Esta app la encuentras en la Play Store.
ScreenCam Screen Recorder
ScreenCam Screen Recorder es otro programa gratuito que te permite grabar el sonido interno de tu Android. Usarla es super fácil:
- Inicia la aplicación y ve a la configuración.
- Pincha la opción Grabar audio y coloca una marca de verificación en el cuadrito al lado para habilitarlo.
- Haz clic en el botón de grabación para comenzar a grabar, para finalizar la grabación haz clic en el mismo botón y listo.
Puedes pasarte por la Play Store para descargarle.
Grabar voz de calidad en el Celular
Puedes grabar voz en el celular como entrevistas, clases, etc. Esto lo puedes hacer con una simple grabadora de voz de tu Android, pero si lo que quieres es obtener una voz nítida y clara en tu grabación existen opciones para lograrlo.

Para obtener una grabación de mejor calidad que la obtenida con la grabadora del Android, existen una serie de aplicaciones gratuitas, que aportaran gran calidad a tus grabaciones de audio. Todas estas aplicaciones las encontrarás en Play Store.
Programas para grabar audio en el móvil
Los programas o aplicaciones gratuitas que encontrarás en Play Store y podrás descargar para que grabes voces de calidad son:
Smart Recorder
Smart Recorder es recomendada para estudiantes, músicos y empresarios. Es una de las mejores grabadoras de voz gratuitas para Android, cuenta con una serie de herramientas como control total sobre el proceso de grabación, tiene un analizador de espectro de audio en vivo, bloqueo de ondas para evitar que el teléfono entre en modo de suspensión, preserva la batería.
RecForge II Audio Recorder
RecForge II Audio Recorder es más para usuarios expertos. Recomendada para músicos por las distintas funciones que ofrece.
Hi-Q MP3 Voice Recorder
Hi-Q MP3 Voice Recorder es recomendada para uso general. Tiene una configuración sencilla, de fácil uso para cualquier usuario.
ASR Voice Recorder
ASR Voice Recorder ofrece variadas funciones para obtener audios de excelente calidad.
Call Recorder
Call Recorder te permite grabar todas las llamadas entrantes y salientes de tu Android.
Otter Voice Meeting Notes
Otter Voice Meeting Notes, ideal para grabar conferencias donde intervienen varias personas, seminarios webs o podcasts.
Hay muchas opciones para que puedas grabar audios con voces de calidad en una clase, una entrevista en tu vida cotidiana o a nivel profesional o si quieres grabar el sonido interno del teléfono para que puedas editar videos de calidad.
A través de Google Play podrás descargar de forma gratuita el programa que elijas y que más se adapte a tus necesidades.
virgen en el lector de DVD de tu PC, espera a que se te indique en la pantalla “Unidad de DVD RW”
Dirigirte al equipo y dar doble clic en la unidad de DVD
Da doble clic en “Unidad de DVD RW” y te aparecerá un cuadro que dice ¿Cómo desea usar este disco?
Dar nombre al DVD
En el cuadro “¿Cómo deseas usar este disco?”, primeramente, escribes, en el espacio indicado, el título que quieres dar al DVD que vas a grabar.
Configurar el DVD como USB
Luego de colocar el título a tu DVD, vas a escoger entre las dos opciones que se te ofrecen debes seleccionar la opción “Como unidad Flash USB”, la cual va a permitir que tu DVD funciones como una memoria USB, donde podrás eliminar o guardar archivos las veces que quieras.
Si seleccionas la opción “Como un reproductor de CD o DVD” podrás grabar sólo una vez, esta opción la debes usar cuando el contenido grabado no debe ser modificado, por ejemplo, un trabajo académico.

Entonces para tener un DVD, que puedas regrabar o reutilizar debes elegir la opción “Como una unidad flash USB”, que te va a permitir eliminar por ejemplo una película y grabar otra en el mismo DVD.
Entonces haces clic en la opción “Como unidad flash USB”, luego haces clic en siguiente, te saldrá una ventana que te indica que el DVD se está formateando, esperas a que esta ventana se cierre automáticamente.
Pasar los archivos que desees
Cuando la ventana se cierra te indica que ya puedes grabar el DVD que ha sido configurado como USB. Buscas el o los archivos que vas a grabar. Para colocar los archivos en el DVD puedes hacerlo simplemente arrastrándolos hacia la ventana o copiarlos al portapapeles desde su ubicación, seleccionas “Enviar a” y luego seleccionas “Unidad de DVD RW”.
Después de que hayas seleccionado los archivos haciendo clic en “Unidad de DVD” busca la opción “Herramientas de unidad” y pulsa donde dice “Finalizar grabación”, te saldrá una ventana en la cual puedes colocar el título del DVD y también puedes colocar la velocidad de grabación, recomiendan no usar una velocidad tan alta para mejor calidad de la grabación. Ya puedes empezar la grabación y se te indicará cuando el proceso haya finalizado.
Como ves es muy fácil grabar o quemar DVD, ya sea a través de un programa el cual paso a paso te irá indicando como realizar el proceso de grabación a través del sistema Windows de tu PC con los sencillos pasos indicados en este artículo.