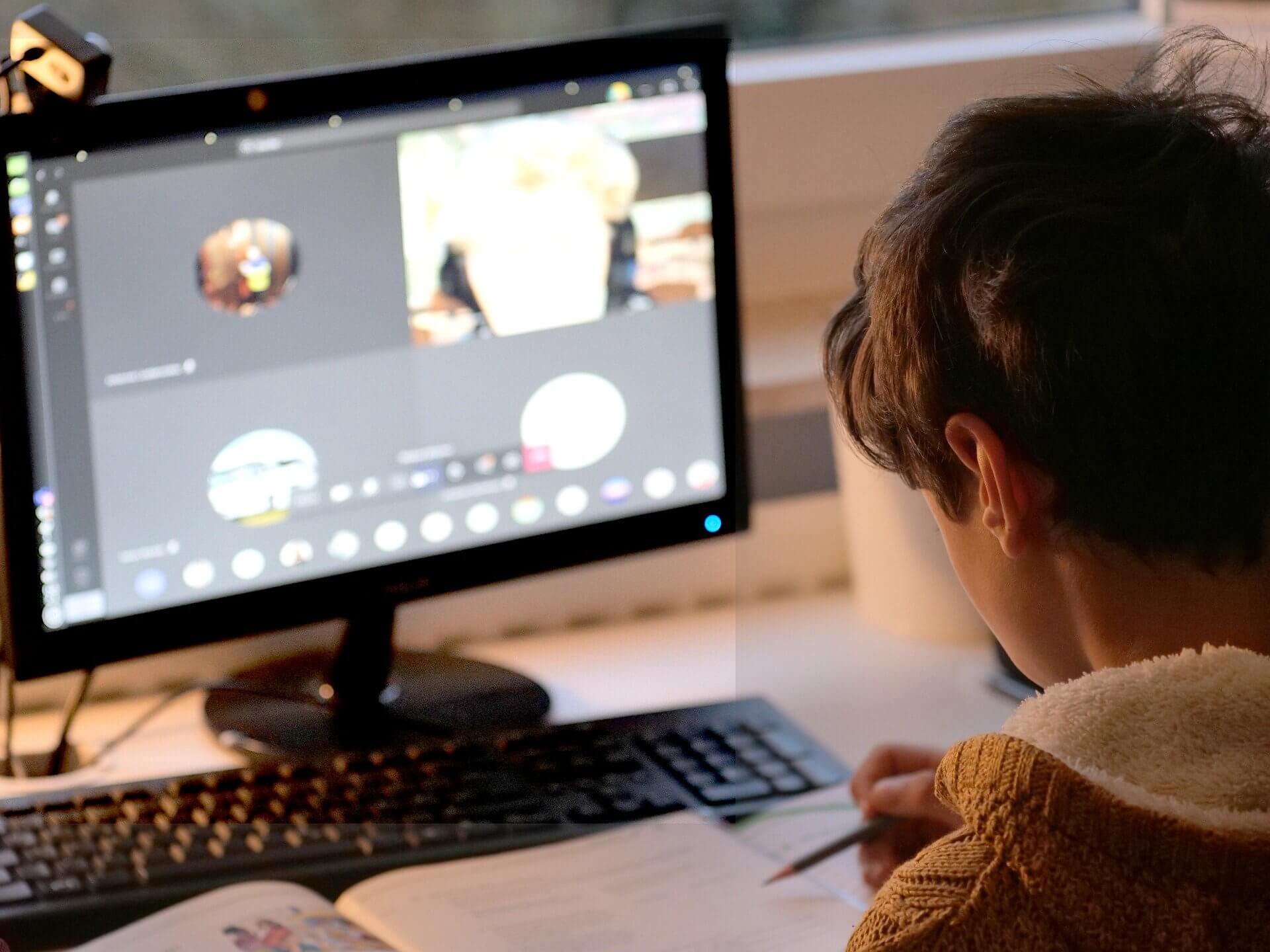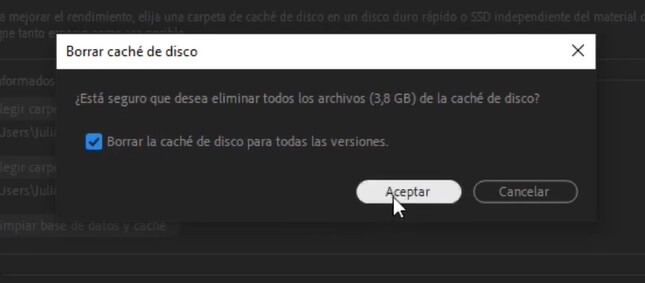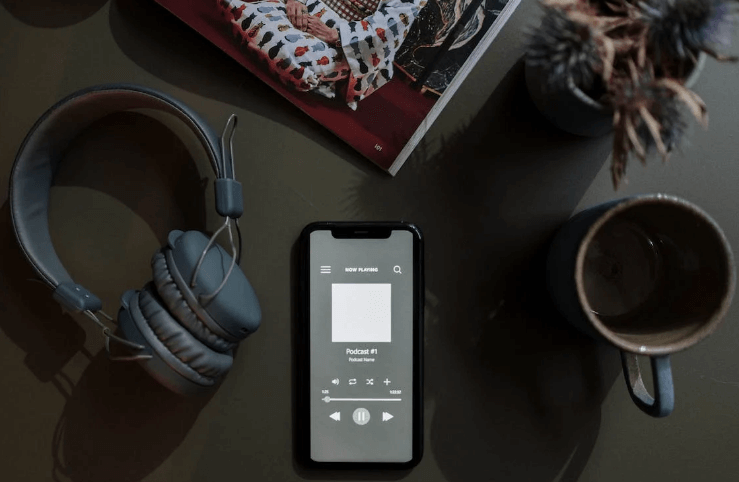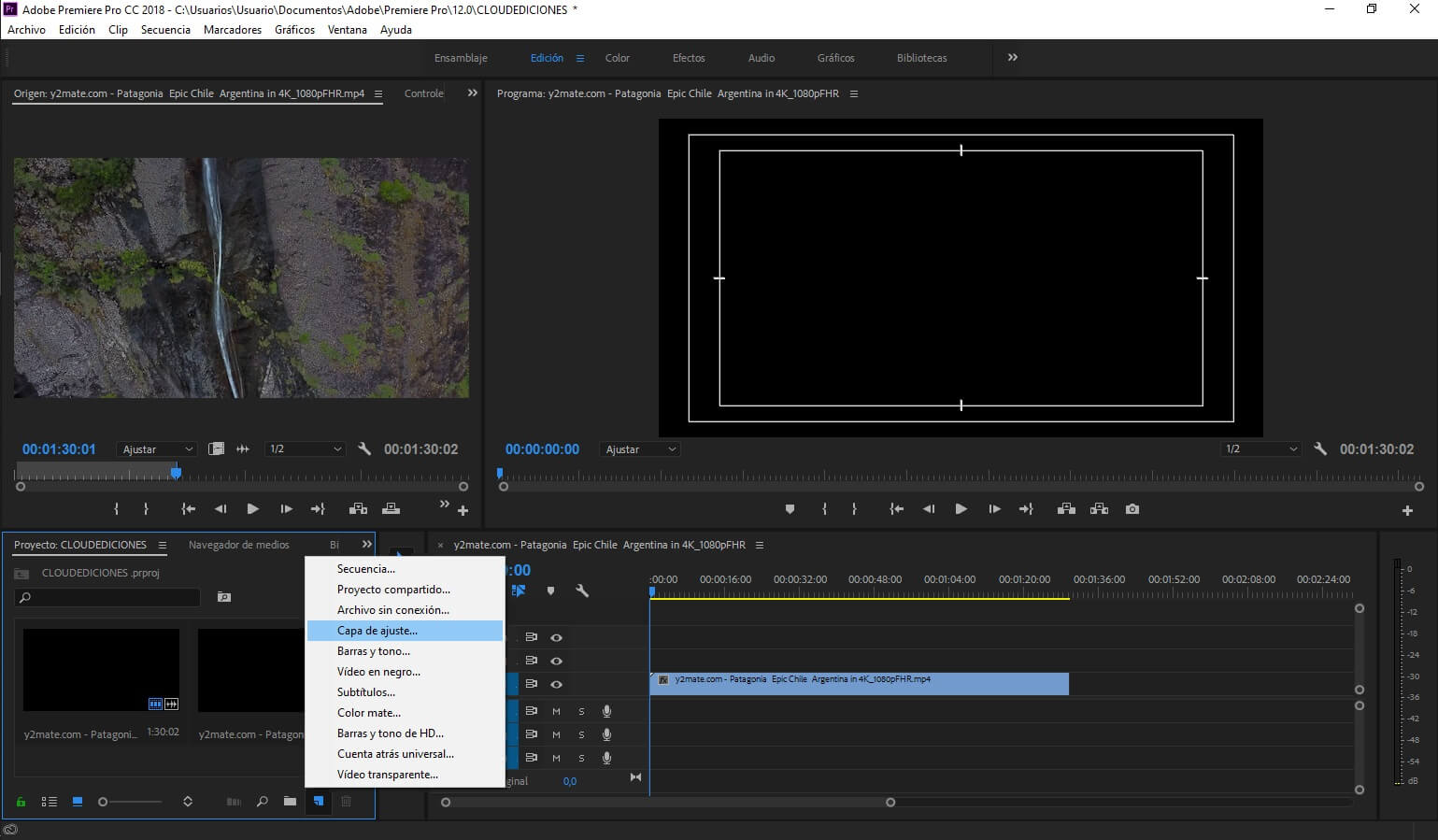La aplicación OBS (Open Broadcaster Software) es una de las aplicaciones de más fácil uso, puede ser usada por cualquier persona porque es gratuito, de código abierto y tiene soporte multiplataforma completo en los sistemas operativos Mac, Windows y Linux. En Windows presenta dos opciones la Classsic que es la versión antigua y OBS Studio.
Este programa permite grabar vídeos, composición de escena, grabación y retransmisión y realizar capturas de video en directo desde YouTube u otra plataforma.

Descargar el programa es muy sencillo, solo debes buscar OBS en el navegador, escoge el sistema operativo que posees, pulsas y empieza la descarga, al terminar la descarga abres el ejecutable y aparece la interfaz del instalador, haz clic en “Siguiente” y aceptas los términos de licencia, haz clic en “Instalar” y se instalará el programa, la rapidez de descarga e instalación dependerá de la calidad del internet que poseas. Cuando termine la instalación le das clic en “Finalizar” y listo, OBS estudio ya está disponible para ti.
La configuración de OBS se hace automáticamente, pero tienes opciones para optimizar la captura de videos, crear una escena y añadir fuentes, etc. Tiene varias opciones para ajustar audio y para video, las cuales se ajustan al tipo de grabación que quieras obtener muy sencilla o muy profesional.
Grabar con OBS
Para grabar con OBS:
OBS es una aplicación para la grabación y transmisión de videos por internet, permite la grabación de fuentes de video en tiempo real, composición de escenas, codificación, grabación y retransmisión.
OBS te permite grabar tu pantalla, juego, o webcam de manera relativamente fácil y sin complicaciones. Grabar con OBS es muy sencillo ya que solo tienes que configurar las fuentes que deseas grabar y pulsar el botón de “Comenzar grabación”.
Para grabar la pantalla añade una fuente en la zona de “Fuentes” > “+”> “Captura de pantalla” le pones nombre y eliges qué monitor quieres grabar, si lo has hecho bien aparecerá la pantalla que quieres grabar, haz clic en “Comenzar grabación”.
Para grabar tu Webcam añade una fuente en “Fuentes” > “+”> “Dispositivo de captura de video” ponle el nombre y dale OK. Aquí puedes usar las opciones para optimizar la captura de video, cuando ya lo tengas listo pulsa “Comenzar grabación”
Comienza por optimizar la captura de video
Los ajustes de video te permiten crear un buen equilibrio entre la calidad del video y el archivo. Para ajustar el vídeo sigue estos pasos:
- Abre el panel de configuración haciendo clic en “Ajustes“(Settins).
- Ve a la parte de los ajustes y ubícate en “Video”, establece los ajustes para el “Tamaño de la captura”, “Tamaño de salida”, “Reducción de escala” y la “Tasa de fotogramas”(FPS).
La configuración de Tamaño de la captura, indica el espacio que va a ocupar el video en la pantalla, si lo quieres pantalla completa o cualquier otro tamaño lo configuras acá. La Resolución de salida (Escala) determina la resolución del video, la cual puede ser la misma que la resolución base o más pequeña. De último configura tus cuadros por segundo o FPS, recomendable 30FPS.
Configura el audio
Para configurar el audio en OBS accede a Configuración y das clic en Audio, allí se te ofrecen las siguientes opciones:
- Frecuencia de muestreo: te da la opción de elegir entre 44.1 y 48 Khz, la opción que debes elegir si no eres un profesional es 44.1 y debes conservar siempre esta frecuencia en todas tus piezas.
- Canales: encontrarás las opciones de estéreo y mono, elige estéreo para mayor calidad de audio.
- Dispositivo de audio de escritorio: selecciona el dispositivo de audio y su salida
- Dispositivo de audio Mic/auxiliar: selecciona los micrófonos.

Este audio configurado de esta forma sencilla aparecerá en las diferentes escenas, si quieres diversas entradas de audio en diferentes escenas, tienes que configurarlo escena por escena. Para ello sigue estos pasos:
- Vas a la sección de Fuentes, selecciona Captura de audio e indica el audio que deseas puede ser micrófono externo o el audio del escritorio. Toma en cuenta que la Captura de entrada de audio se refiere a los micrófonos, y las salidas de audio se refieren al escritorio.
- En la zona inferior central encontrarás Mezclador de niveles y volumen, aquí podrás regular el volumen o silenciarlo.
Conecta todo correctamente
Debes tener cuidado y hacer los ajustes adecuados durante el proceso de configuración de las diferentes funciones, porque si no se hace correctamente los resultados no serán buenos.
Realiza pruebas siempre
Siempre que realices la grabación haz una prueba para comprobar la calidad de grabación obtenida, ver si el video está sincronizado con el sonido, en fin, ver si el resultado es el esperado.
Como ves es fácil realizar grabaciones con OBS solo debes seguir los pasos a la hora de su instalación y configuración. A medida que vayas usando la aplicación te irás haciendo un experto y obtendrás mejores resultados cada vez.