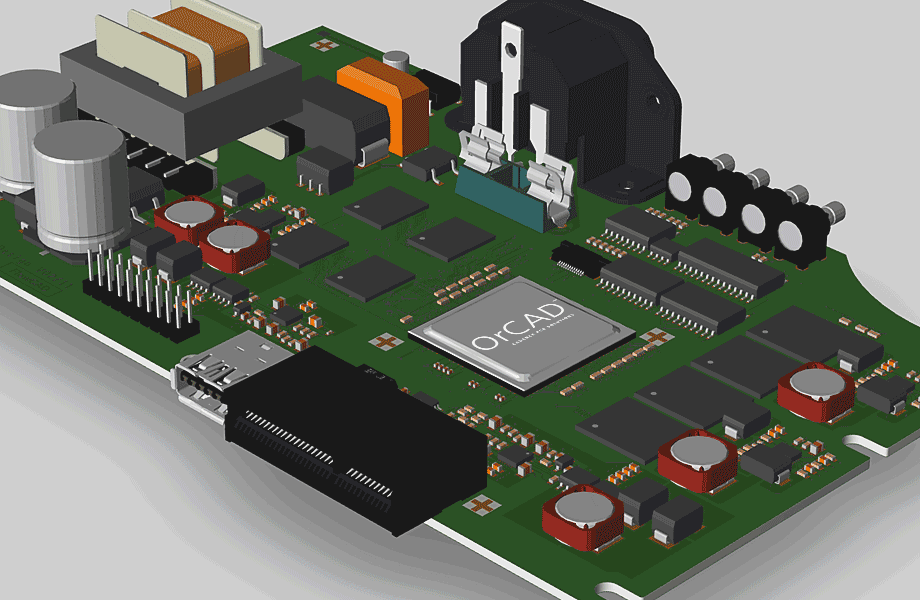Audacity es una aplicación que permite al usuario grabar, editar y reproducir archivos de audio con distintos formatos. También es una herramienta muy útil, sobre todo si quieres trabajar tus archivos de sonido de una manera profesional. Aquí te diremos toda la información importante sobre cómo puedes grabar con Audacity.

¿Se puede grabar en Audacity sin micrófono?
Lo primero que debes hacer para poder registrar o grabar cualquier sonido con Audacity, es descargar la aplicación e instalándola correctamente en el dispositivo que estés usando.
Luego si quieres grabar el audio de algún video u otra fuente de sonido sin utilizar el micrófono, solo debes dar clic en la barra de herramientas ubicada en la parte de debajo de la PC donde aparece el icono de sonido, allí te aparecerán las opciones de micrófono y mezclador estéreo, solo debes deshabilitar el micrófono y dejar funcionando el mezclador estéreo, para que puedas comenzar a grabar tu audio sin problemas.
Grabar un audio sin usar el micrófono te permite aislar los sonidos externos que pueden arruinar tu grabación, también recuerda desactivar los sonidos producidos por las notificaciones de la PC, así no podrán interferir con la grabación.

Pasos para grabar con Audacity
Usar Audacity es muy sencillo, aunque el programa te ofrezca muchas opciones de grabación, solamente debes seguir algunas indicaciones básicas que te ayudarán a hacer cualquier grabación sin problemas. Más adelante te diremos algunos pasos súper fáciles para grabar con Audacity.

Configurar el Micrófono
Para configurar el micrófono en Audacity, únicamente tienes que acceder a las opciones que te ofrece el programa, para ello debes dar clic en el icono del micrófono que aparece en la parte de arriba de la aplicación. Allí te ofrecerán varias opciones para grabar usando el micrófono, ya sea el micrófono de los audífonos, micrófonos externos o internos, para que el sonido se escuche mejor selecciona la opción de 2 canales, el cual es el siguiente paso después de ajustar el micrófono.
Elegir los canales
La opción de canales de entrada ubicada en la barra de herramientas se utiliza para seleccionar cuál de los dos canales de entrada de audio quieres utilizar, estos canales son los que controlan tu dispositivo de sonido. Con el programa Windows, solo encontrarás dos opciones que son mono o estéreo.
Si decides grabar con opción mono será difícil, si después quieres pasar la grabación a estéreo, además que solo podrás escuchar una grabación mona por un solo altavoz. En cambio, grabar con estéreo te permite tener una grabación con más amplitud de opciones que luego puedes modificar.
Seleccionar el dispositivo de salida
Elegir que dispositivo de salida quieres usar es muy sencillo, solo debes ingresar en el programa de Audacity donde lo primero que debes hacer antes de grabar es elegir con que dispositivo quieres grabar y cuál será el dispositivo que lo reproduzca, esta opción aparece como “Audio E/S” que significa entrada y salida de audio.
Luego de seleccionar el dispositivo con el cual piensas grabar el audio (micrófono), deberás elegir el dispositivo de salida, para ello debes seleccionar el dispositivo de audio que quieres que reproduzca tu grabación, esto lo harás utilizando el menú desplegable donde dice “Dispositivo” de la sección “Reproducción”. Un ejemplo sería seleccionar como dispositivo de salida el sonido de Microsoft.
Haz una grabación de prueba
Si estás utilizando Audacity por primera vez, sería bueno que hicieras algunas grabaciones de prueba antes de guardar la grabación definitiva, así podrás obtener un mejor resultado. Primero haz una pequeña grabación usando diferentes micrófonos o canales, comprueba cuál de todas las opciones es la que mejor te resulta. También puedes escuchar la grabación antes de guardarla y verificar que no haya sonidos externos que no quieras en tu grabación.
¿Cómo exportar grabaciones de Audacity?
Para exportar un audio que grabaste en Audacity, lo primero que debes hacer es detener la grabación, seguidamente debes dirigirte a la barra de herramientas ubicada arriba y dar clic donde dice “archivo”, esta opción se encuentra exactamente en la parte izquierda del menú.
Luego de dar clic en la opción de archivo, se desplegarán varias opciones entre las cuales deberás seleccionar la que dice “Exportar Audio”. Lo siguiente es llenar un cuadro que saldrá apenas hagas clic en exportar audio, solo debes escribir el nombre de tu grabación, además de elegir el nombre del archivo también tendrás que seleccionar el formato mp3. Por último, pulsa la opción de guardar y listo.

Con Audacity podrás realizar cualquier tipo de grabación, ya sea para un proyecto personal o profesional. Usarlo es muy sencillo, sobre todo si sigues los pasos que indicamos en este artículo, esperamos que esta información te haya sido de ayuda.