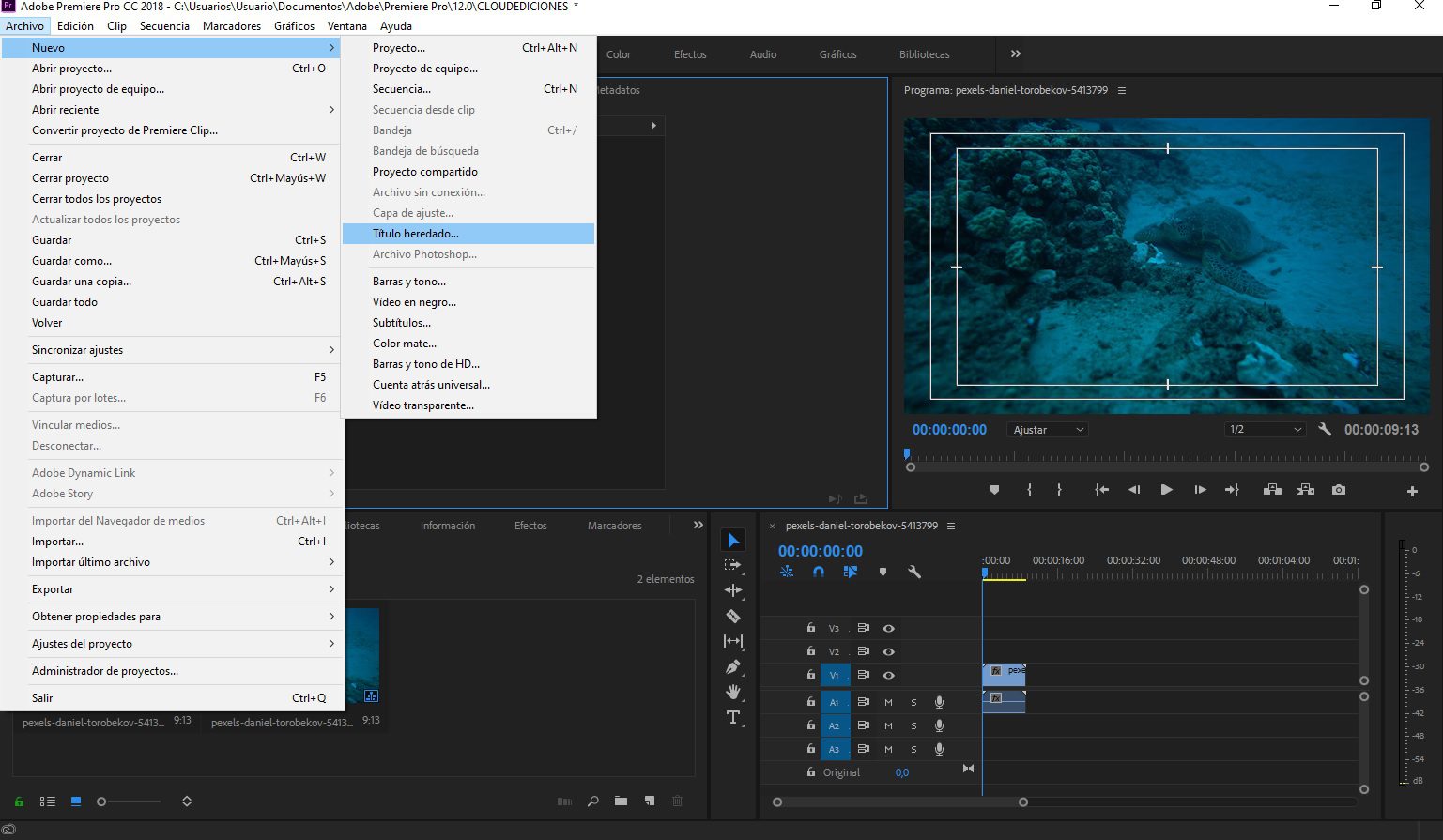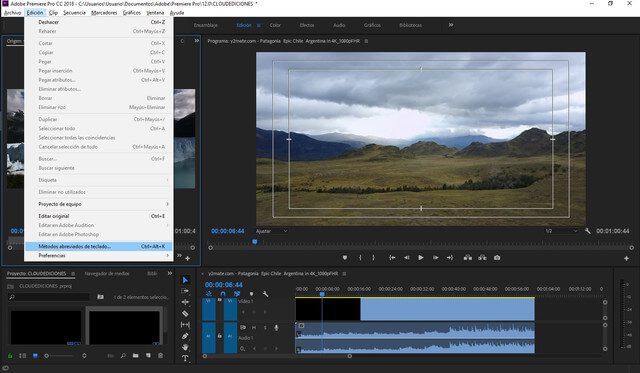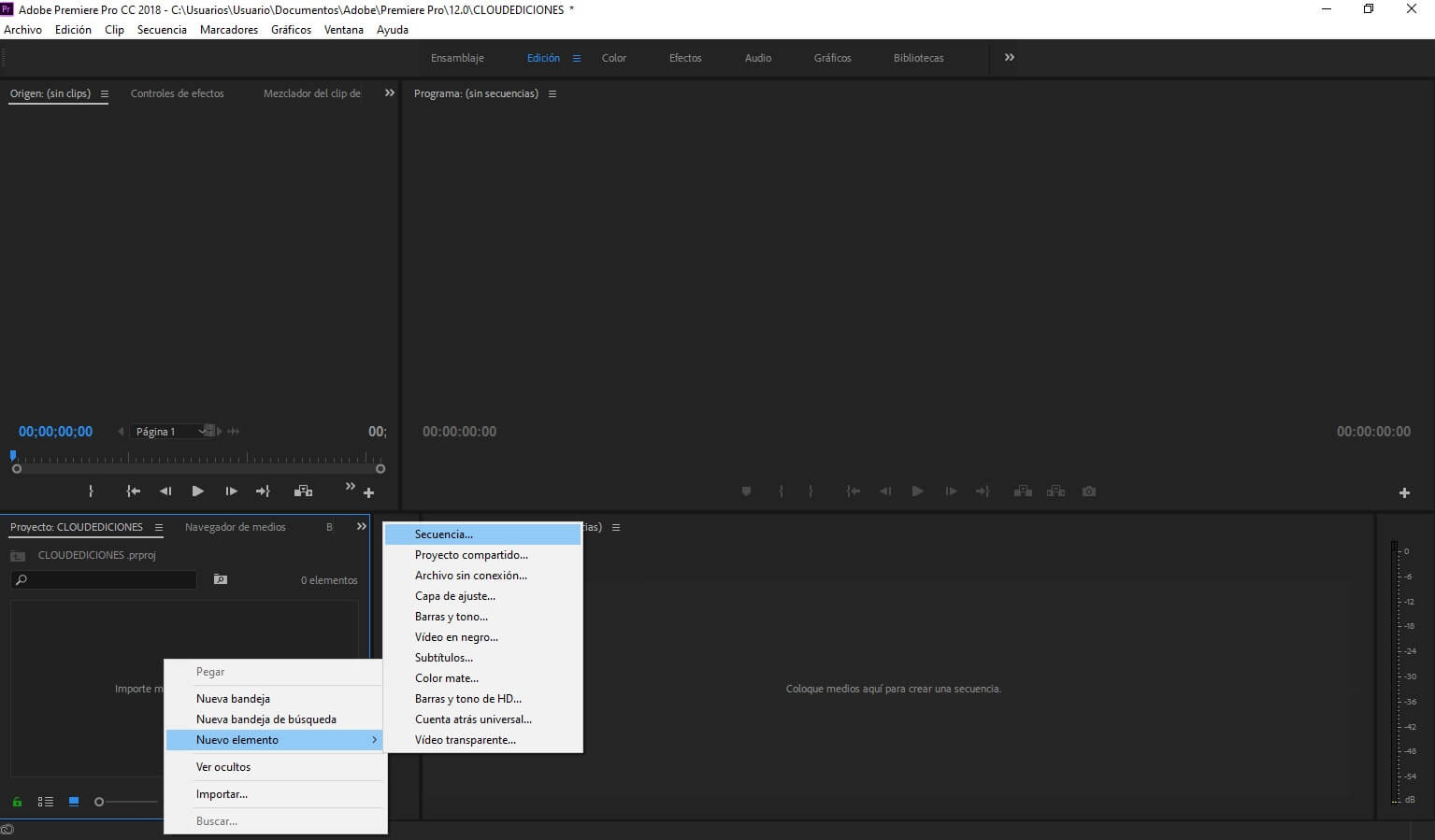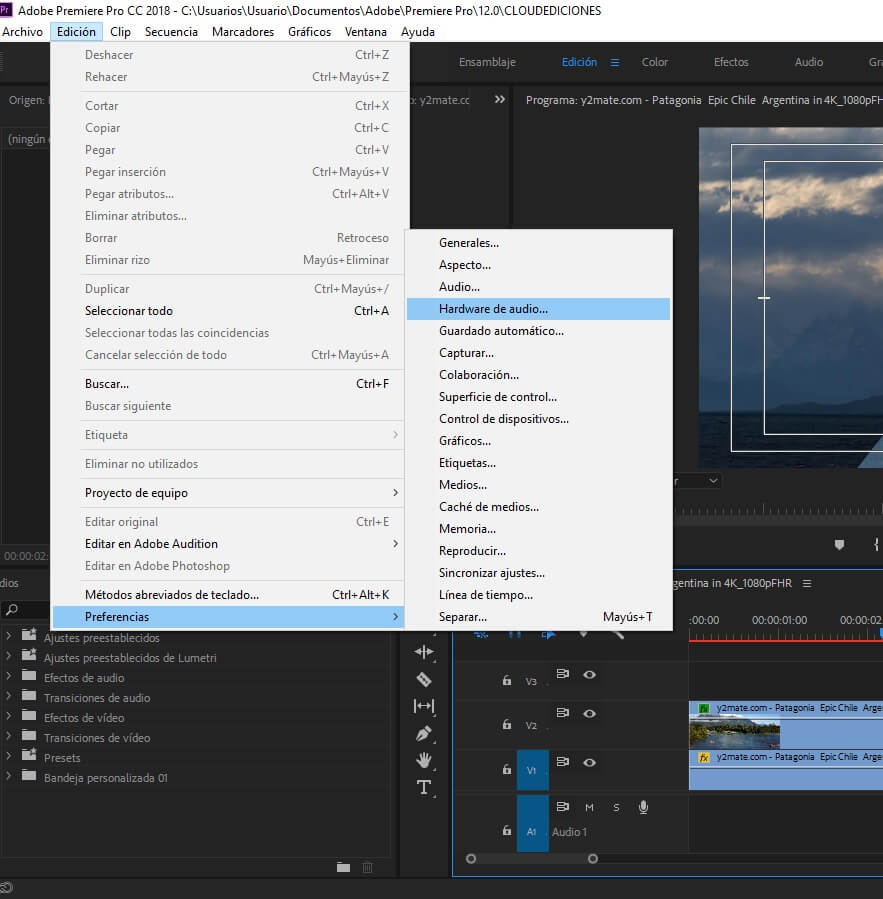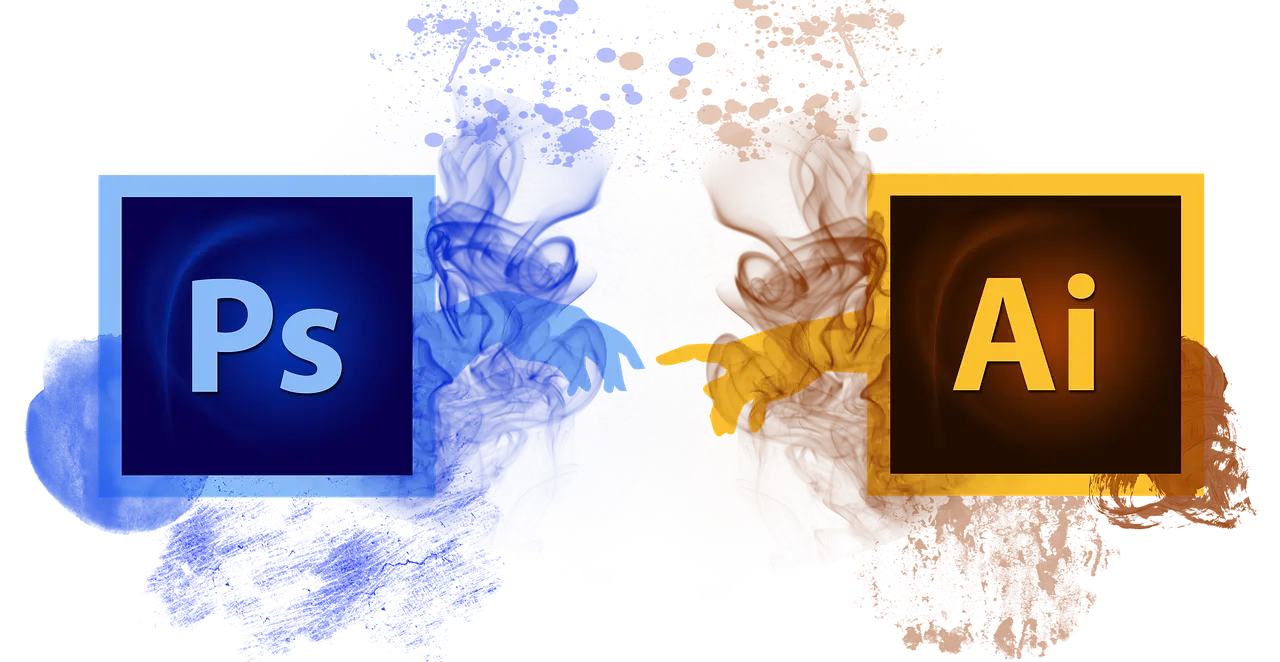El fade out es un efecto clásico, ha sido utilizado desde los comienzos de la realización audiovisual y perdura hoy en día.
Fade out en ingles significa desaparecer, el efecto básicamente se trata de desaparecer gradualmente o rápidamente una imagen, video o sonido, es decir pasar de la imagen al fondo negro.
Formas de poner Fade Out de Vídeo en Adobe Premiere
Hay dos formas básicas de poner Fade Out en Adobe Premiere, la primera es utilizando los efectos.
Fade Out desde efectos.
Nos dirigimos a efectos, “Transiciones de video”> “Disolver”, cualquiera de estos efectos podría servir para realizar un fade out.

Solo deberás arrastrarlo al final de tu clip de video, es importante a tener en cuenta que no todos los efectos actuaran de la misma manera, todo dependerá de la imagen a la cual se le aplique el efecto como actuara.
Fade Out Manual
Para el Fade Out manual, te dirigirás a la línea de tiempo al lugar donde quieres que tu fade out empiece a actuar y das clic a tu clip de video.
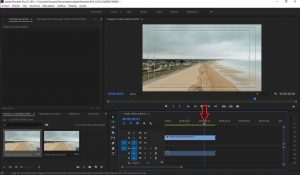
Abrirás los controles de efecto, la opción de “Opacidad” y darás clic en el punto de “Agregar/Quitar fotograma clave”
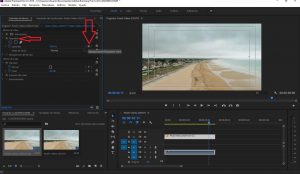
Te dirigirás al final de tu clip, vuelves a dar clic en el punto, pero esta vez el valor de “Opacidad” lo dejas en “0,0%”.
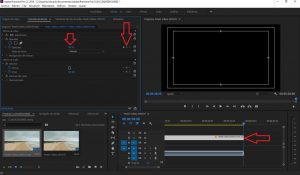
De esta manera logras un fade out manual.
Cómo añadir Fade Out de Audio en Adobe Premiere
Hay dos opciones para realizar un fade out de audio en Adobe Premiere.
Fade Out de Audio Manual con nodos.
Para la primera deberás seleccionar en la línea de tiempo en que parte quieres que empiece a desvanecerse el audio, Premiere te lo marca con una línea y un símbolo celeste.

Una vez marcado el inicio del desvanecimiento, nos dirigimos a los “Controles de efecto” y bajamos hasta la opción “Nivel” y damos clic en el círculo que está a la derecha de esta opción.
Este círculo es la opción de “Agregar/Quitar fotograma clave”.

Al darle clic veremos que se crea un nodo en la línea de tiempo.
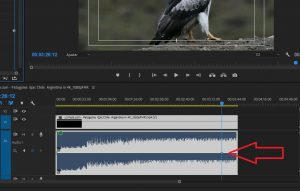
El último paso es seleccionar en la línea de tiempo el final de nuestro clip de audio o donde queremos que el fade out termine.

Volvemos a los “Controles de efecto” y modificamos el valor de “Nivel”, recuerda que el si lo que quieres es desvanecer o reducir el sonido el valor debe ser negativo, en este caso lo baje a -30 porque busque que el sonido ya no se siga escuchando.
Veremos que se crea el nodo con su movimiento en la línea de tiempo.
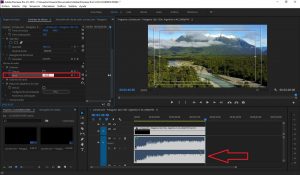
Fade Out desde efectos.
La segunda opción es mucho más sencilla, cumple la misma función.
Primero tendrás que separar audio de video si es que los tienes juntos, le das clic derecho a tu archivo en la línea de tiempo y seleccionas “Desvincular”, esto te dejara el video por un lado y el audio por el otro.

Tendrás que dirigirte al buscador de efectos
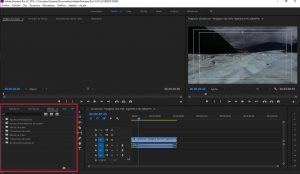
Abrirás la carpeta de “Transiciones de audio” > “Fundido cruzado” y arrastraras la opción “Fundido exponencial” a tu clip de audio, podrás modificar su duración ampliando o achicando la marca que nos crea en la línea de tiempo.