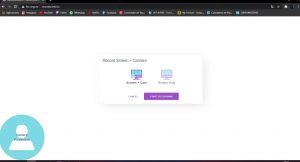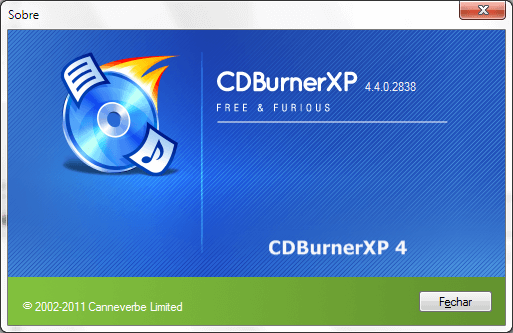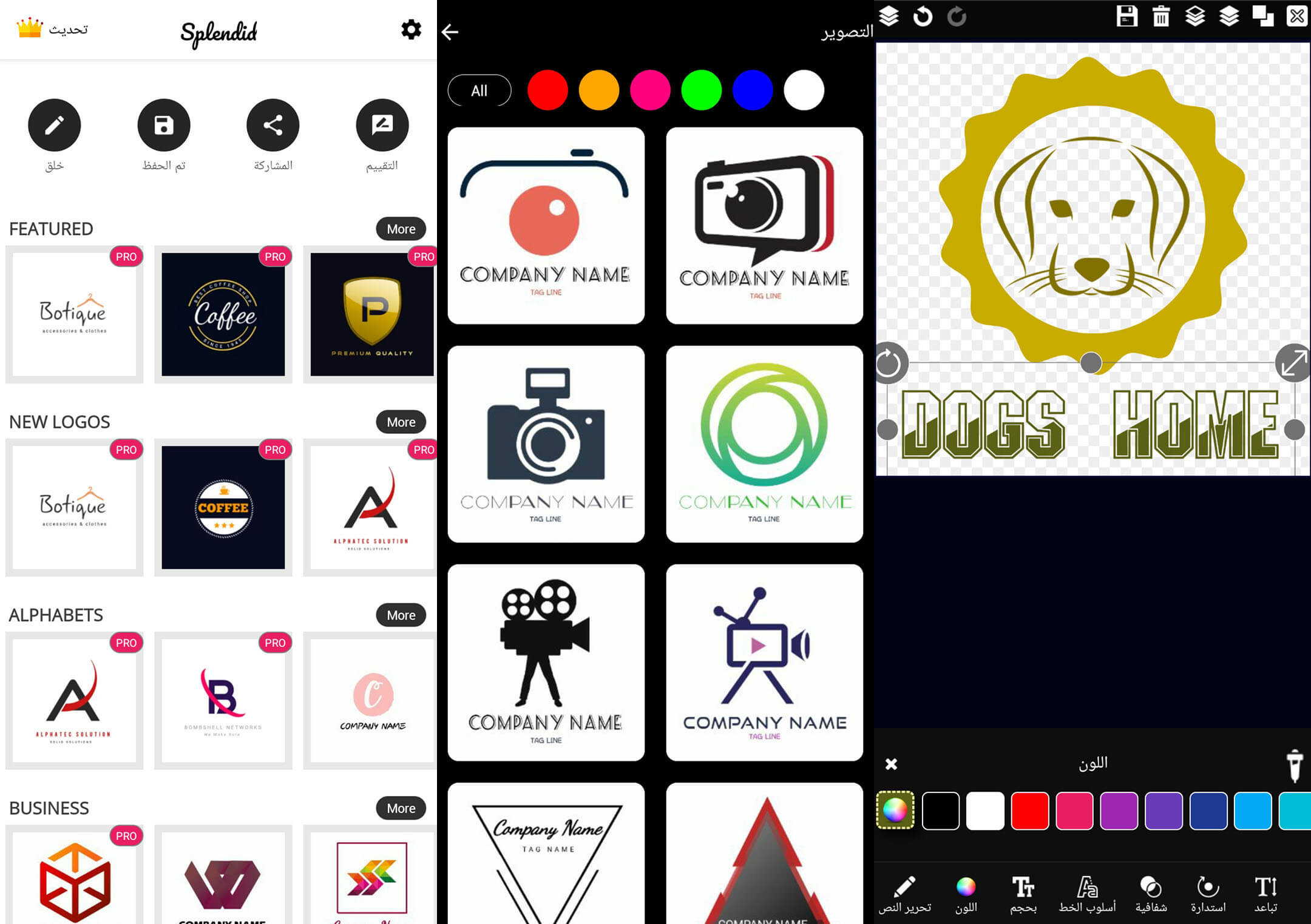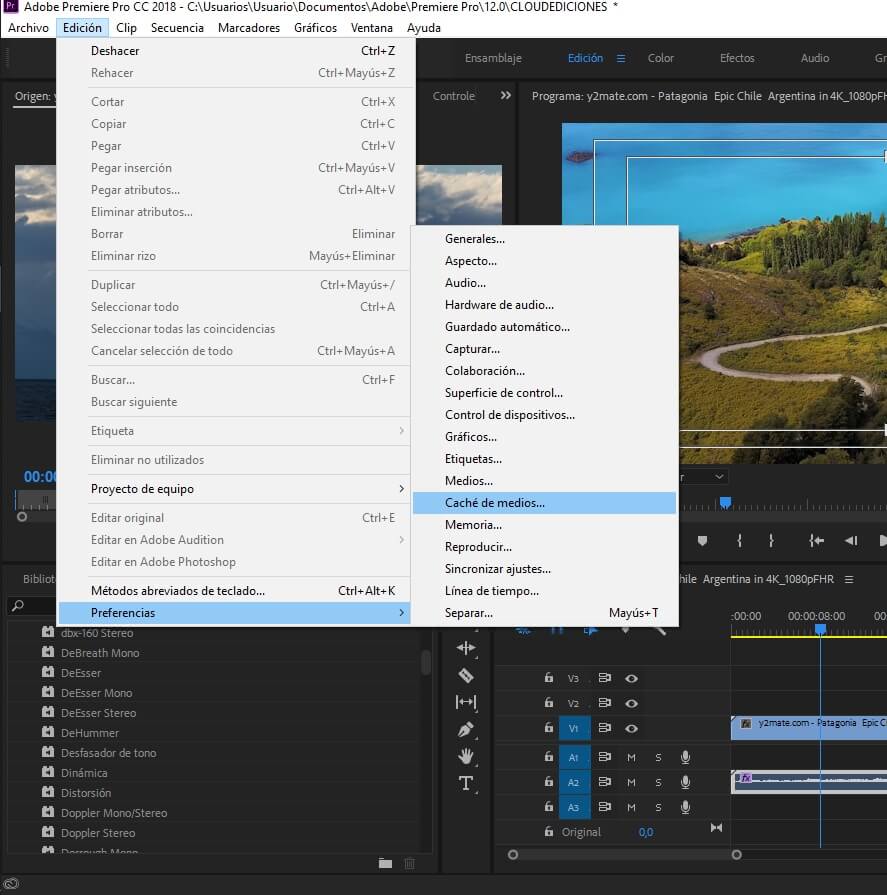Existen centenar de programas para grabar la pantalla de tu PC, pero ¿Sabías que ya no es necesaria ninguna aplicación externa para realizarlo?
A continuación, explicaremos como grabar la pantalla de tu pc sin programas, en Windows 10.
Barra de Juego (Windows 10)
Al presionar Windows + G , se nos abre la Barra de Juego.
Se trata de una barra de herramientas con utilidades para los usuarios gamers, con ella podras grabar diferentes juegos, retransmitir en directo o sacar capturas, entre otras funciones.
Una vez abierta la Barra de juego, Windows detecta automáticamente cuando estas dentro de un juego, en ese caso debes confirmar que se trata de un juego marcando la opción Si, esto es un juego, en caso de que no sea un juego no marcas nada.
En caso de querer incorporar nuestra voz a la grabación puedes activar la casilla para grabar con el micrófono que tengas disponible.
Una vez configurado, ya estarás listos para realizar la grabación, le damos click a Iniciar la grabación.
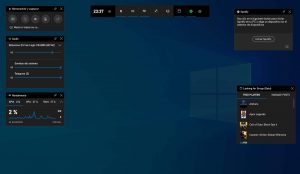
Luego de una cuenta atrás de 3 seg se empezará a grabar todo aquello que se vea en la pantalla.
Una vez empezada la grabación se desplegará una ventana flotante mostrando el tiempo que llevamos de grabación y un pequeño panel de control para detener la grabación o desactivar el micrófono.

Una vez que creas que el video está terminado, le das a la opción Parar.
Cuando termine la grabación se abrirá la aplicación de Xbox de Windows 10, mostrando el video que acabas de grabar, aquí podrás recortarlo, editarlo o eliminarlo en caso de que no nos haya convencido.
Todos tus videos se guardarán por defecto en nuestra carpeta de Videos.
RecordScreen.io grabar la pantalla de tu pc online, sin programas
Una vez que entremos en RecordScreen.io, solo tendrás que darle click en el botón violeta que dice Record.
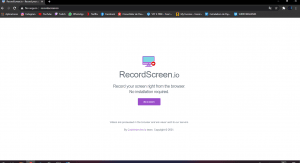
Te dará la opción de elegir dos modos de grabación, uno con la cámara web incluida y otro solo la pantalla.
Una vez que le das permiso a la web para que pueda acceder a nuestro micrófono y web cam, presionas Start Recording.
Te preguntara que contenido queremos grabar, Toda la pantalla, Ventana de la aplicación o Pestaña de Chrome.
Seleccionas la opción que quieras capturar y le das compartir.
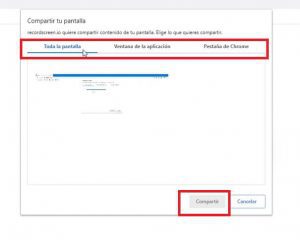
Empezara a grabar y en el momento de finalizar la grabación le das a Stop Recording.
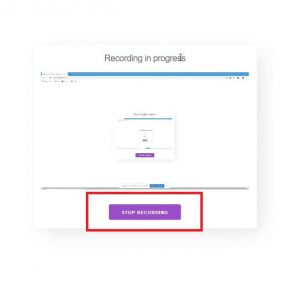
Nos da la opción de visualizar el video desde el navegador y también de descargarlo.